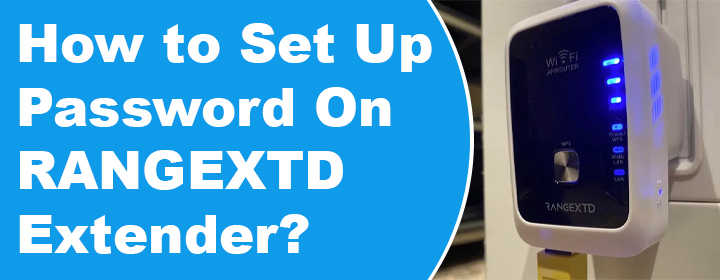
How to Set Up Password On RANGEXTD Extender?
While setting up a RangeXTD WiFi range extender, the user is prompted to create an admin password. This password acts a lock for the settings that lies in the web GUI of the extender. It means if you create this password during the setup process, you reduce the risk of getting the extender’s network hacked. The reason being, the RangeXTD device by default, runs on the password value – admin. If you don’t change it, there are chances that someone will break into the security settings of your extender. Therefore, you should set up password on RANGEXTD extender while setting it up only.
Didn’t Setup Password on Extender During Setup?
There are chances that you proceeded to complete RangeXTD WiFi extender setup without changing the admin password. There’s no need to worry in that case too. You can easily set up a new password on the range extender even after the setup process.
Walk through the information provided in the upcoming sections of the blog to learn how a new password can be assigned to the RangeXTD WiFi range extender.
Steps to Set Up Password on RANGEXTD Extender?
Given below are the step-by-step instructions that you must follow in order to set up a password on your RANGEXTD WiFi range extender:
- Switch on your computer or unlock your mobile phone.
- Make your way to WiFi settings and turn on WiFi.
- From the list of networks that show up, select the WiFi network that belongs to your RangeXTD extender.
- Connect to network using the WiFi password on which your extender runs.
- The WiFi password is generally as same as the main router for majority of RangeXTD extenders/boosters.
- Once done, load an internet browser and access 192.168.7.234.
- The moment the login page of your RangeXTD extender shows up, type admin into the given space and tap/click Login.
- The default password must be entered in lowercase only.
- You will see the wizard of your extender now.
- From there, click or tap the Management tab.
- You will also be able to see Password written on the same tab.
- A new window labeled “Change Your Password” will show up.
- Here, first of all, enter the old password of the RangeXTD booster into the given space.
- After that, input the new password into other two fields.
- Click or tap the Apply button after that.
- The Device will log off from the web browser.
In this manner, you can set up password on RANGEXTD extender. As soon as your device logs off from the web browser, you are suggested to try logging in using the new password. Just in case, you are unable to recall the newly set password or you changed the password during the setup process and have forgotten the same, you are left with no option other than resetting the range extender to the default settings and installing it once again in the desired operating mode.
Tips to Change Password on RangeXTD
The admin password of your RANGEXTD device must be unique and should be very different from the WiFi network password. It must contain letters, digits, and special characters (if allowed). Also, try keeping different from passwords of your social media accounts and do not include your personal details in the admin password.
In Conclusion
In this blog, you got to learn why you need to set up password on RangeXTD WiFi range extender and how to do that. You learned that the process is very simple as it all about logging in to the extender using the default password and navigating to the Password tab to set up a new one. After that, you just need to click Apply and things will change. However, you should set a strong admin password for the range extender.