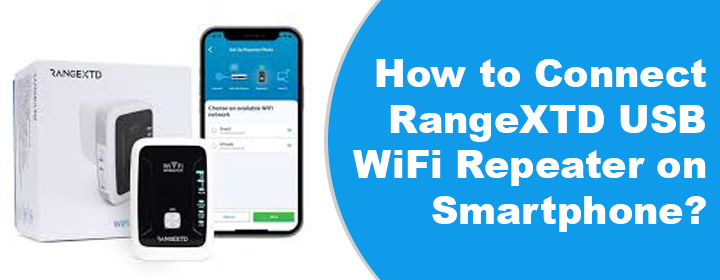
How to Connect RangeXTD USB WiFi Repeater on Smartphone?
Connecting a RangeXTD USB WiFi repeater is not a very big deal. It can be done either through the WPS method or via a computer. Now, you might be wondering whether it is possible with the help of a mobile phone or not. Worry not! It is possible and very easy to connect RangeXTD USB WiFi repeater on smartphone. Go through the instructions highlighted in this blog to find out how.
Steps to Connect RangeXTD USB WiFi Repeater on Smartphone
Before beginning the connection process, be very sure that your mobile phone is properly charged and that your main router/gateway is up and running. Otherwise, no matter what you do, the connection process will keep failing.
1. Powering Up the Repeater
A USB WiFi repeater does not connect to an ordinary power outlet like other WiFi routers and repeaters. You need to power it up using a USB power socket. The major benefit of a USB power socket is that eliminates the need of using an adapter. After powering up your RangeXTD USB repeater, observe the Status LED. If it is on, the repeater has been powered up successfully.
Note: Your WiFi repeater is supposed to be plugged into the same room as your main router or gateway. Placing them far won’t allow you to connect RangeXTD USB WiFi repeater on smartphone.
2. Connect Smartphone to USB Repeater
Moving ahead, unlock your mobile phone and open its WiFi settings. There, check for the default WiFi network of your RangeXTD WiFi repeater. Once found, connect to it. Here are some details that will help you do that effortlessly:
- RangeXTD Default SSID/WiFi Network Name: RANGEXTD
- WiFi Password: none
3. Accessing the USB WiFi Repeater Login Page
The next step is to open an internet browser. Thus, launch the default one that your mobile phone supports. Using the address bar of the browser, access 192.168.7.234 IP and you will see the RangeXTD login page. This is to inform you that the login page won’t open if ad-blockers are enabled on your web browser. Therefore, it is suggested that you disable them for a while. When the login page appears, you are suggested to:
- Enter “admin” into the Password field.
- Click Login.
4. Connecting the Repeater on Smartphone
Once the login page of your RangeXTD USB WiFi repeater shows up and you are done entering the login credentials, you will reach the wizard. There, click Repeater. The next screen will take you to a page where a list of networks will show up. This list will display the WiFi networks that lie within the extender’s range. You need to select the one that you want to extend. Thereafter, enter the WiFi password of that network and select Apply. Follow the on-screen prompts to complete the rest of the connection process.
This is how you can connect RangeXTD USB WiFi repeater on smartphone. Your repeater will reboot after the connection process. Now, you can connect multiple devices to the USB repeater network. However, after the connection process, it is suggested that you change the wireless network and admin settings of your repeater and install the latest firmware version.
The Final Words
This was all about how to connect RangeXTD USB WiFi repeater on smartphone. With the hope that the aforementioned instructions will help you out, we are wrapping up the write-up. Keep in mind that the connection process might fail if your host router is not set up or the internet is not working fine. Thus, take care of these things. Despite that, if the connection fails, resetting the repeater is recommended.